PCのウイルス対策は何か実施していますか?ウイルスに対しての危機感が弱く、何の対策もしていないという方もいるかもしれません。
PCのウイルス対策は本当に必要なのか、具体的にはどのように対策をすればよいのか、また、無料でセキュリティを強化する方法について紹介します。ぜひ参考にして、PCのセキュリティ強化を始めましょう。
PCのウイルス対策は本当に必要?

今まで一度もPCがウイルス感染したことがない方も多いのではないでしょうか。「20年以上もPCを使っているけれど、一度も困ったことがない。あえてウイルス対策する必要があるだろうか」と、ウイルス対策そのものに疑問を抱いている方もいらっしゃるかもしれません。
しかし、ウイルスの種類は年々増え、しかも破壊的な影響を及ぼすタイプも増えてきています。今までに一度も感染しなかったからといって、これからも感染しないと言い切ることは難しいのです。
ウイルス対策を怠るとどうなる?
ウイルス対策を怠った結果、PCがウイルスの影響を受けると、以下のような状態になってしまいます。
- PCに保管しているファイルがすべて消去される、開けなくなる
- PCに搭載されているプログラムが起動し続ける
- PC内のカメラやマイクが勝手にONになり、画像や音声が流出する
- PCを使って決済サービスを実行すると、個人情報やクレジットカード情報が流出する
- PCが動かなくなる、故障する
ウイルス感染をすると、大切なデータの流出だけでなく、メールなどを通して他者にも影響を与えてしまい、最悪の場合は信用に関わる問題に発展することもあるでしょう。ウイルス対策は自分だけでなく、他者のためにも大切なセキュリティ対策なのです。
PCセキュリティ強化の3ステップ
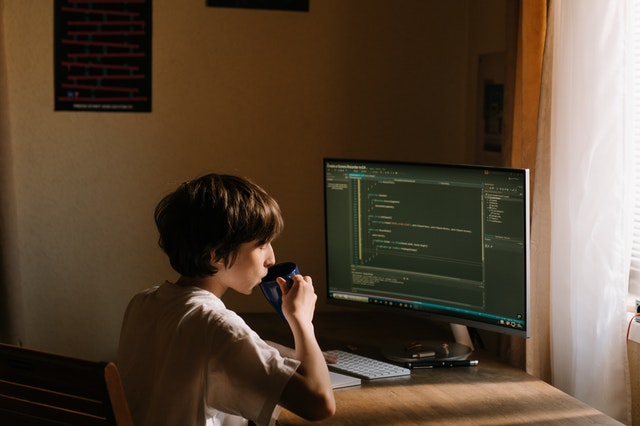
一度ウイルスに感染すると復旧するのに時間がかかるだけでなく、有償の修理が必要になったり、場合によっては買い替えなくてはならなかったりすることもあります。
万が一に備えるためにも、今すぐセキュリティを強化してウイルス対策をしましょう。セキュリティ強化は決して難しくはありません。次の3つのステップでウイルスに強いPCになります。
1.OSのアップデート
WindowsやMacでは、頻繁にOSをアップデートしています。ほとんどのアップデートには、ウイルスに感染する危険性があるポイントの改善や強化が含まれているため、OSを最新の状態にすることでPCをウイルスに感染しにくい状態に保つことができるのです。
例えばWindows10なら、スタートボタンを押して「更新とセキュリティ」を開き、「Windows Update」をクリックします。OSが最新の状態のときは「お使いのデバイスは最新の状態です」と表示されますが、異なる表示が出る場合は手動でWindows Updateを完了させましょう。
Macでは、アップルメニューから「システム環境設定」を開き、「ソフトウェア・アップデート」を開いて確認します。「Macを自動的に最新の状態に保つ」を選択すれば、以後は自動的にアップデートされるので、確認する必要はありません。
2.使用中のセキュリティソフトを確認
OSを最新の状態に保つことはウイルス対策の基本中の基本ですが、それだけでは十分とは言えません。 PCを購入したときにセキュリティソフトもインストールしている可能性があるので、現在どのようなセキュリティソフトを使用しているのか、一度確認しておきましょう。
有効期限切れはアンインストール
セキュリティソフトには有効期限があります。現在インストールしているセキュリティソフトが有効期限切れのときは、アンインストールしておきましょう。
セキュリティソフトは2つ以上をインストールしていると、お互いが干渉し合って動作が重くなり、互いを排除しようとするため不具合が起こる可能性があります。深刻な状況に陥ってしまうこともありますので、1つのPCにはセキュリティソフトは1つのみインストールするようにしてください。
3.ソフトの定期的なアップデート
セキュリティソフトも定期的にアップデートされています。OS同様、常に最新の状態に保つことでセキュリティ状態が高まるのです。
ウイルスは日進月歩で進化しています。セキュリティソフトはその性質上、既に発見されたウイルスに対応する検知用データを使ってウイルスを見つけ出しています。
つまり、アップデートしなければ最新のウイルスに対応できないのです。
自動的にアップデートできるソフトウェアもありますが、PC管理者の同意が必要になることもあるため、定期的にソフトウェアの状態をチェックするようにしてください。
セキュリティソフトの無料と有料の違い

セキュリティソフトには無料と有料の2種類があります。いざ導入しようと考えた時、「どっちがいいの!?」と迷ってしまいます。迷った結果、違いがわからずに導入して後悔することも多々あります。
とはいえ、基本的に無料と有料ではウイルスの検出率は同等です。おおよそ99%以上と優秀な数値を誇っています。
では具体的に何が違うのかというと、ウイルス検出以外の部分になります。無料のセキュリティソフトの場合、ファイアウォールやスパムメール対策に関しては対応していないものが多く、どうしても「穴」があります。ウイルスはそこから侵入してくるのです。
サポート面でも無料版はメール対応のみというものも多く、英語のみのソフトも多くあります。
無料のセキュリティソフトを使うのはあくまでも応急処置として位置付ける方が良いでしょう。
実際、無料のセキュリティソフトにもプロ版として有料Verが展開されているソフトが多くあるのはそのためです。
ウイルスに感染するデメリットと天秤にかけて、無料と有料のどちらを導入するかを考えなければなりません。
セキュリティソフトの選び方

セキュリティソフトはどう選べば良いのでしょうか。
一口にセキュリティソフトと言っても、その機能は様々です。パソコンに詳しくないと何がなんだかわからない人も多いでしょう。
一般的にではありますが、ソフトを選ぶ際は以下を注意して選んでください。
- セキュリティ機能
- 動作の軽さ
- 評価の高さ
- 料金
- フィルタリング
- サポート
これらの項目さえ見ておけば、どのセキュリティソフトが良いのかの判断材料として申し分ありません。
セキュリティ機能
セキュリティソフトの根幹と呼んでも良い部分は必ず確認しておきましょう。
ウイルスの高い検出率はもちろん、ファイアウォールやスパムメール対策も必須です。特に仕事で使う場合は、対応しているかどうかは死活問題にすらなり得ます。
無料のセキュリティソフトの場合ウイルス検出率は99%以上ですが、有料版では100%の検出率を誇るソフトがほとんどです。ウイルスは日々新しいものが生まれているため、たった1%の違いが大きな差となります。
動作の軽さ
セキュリティソフトはパソコンやサーバーに負荷をかけるため、必然的にパソコンの動作が遅くなる傾向にあります。例えばですが、Webページの読み込みやパソコンの起動、アプリケーションの動作などです。最悪、ファイルが開かなくてフリーズといった不具合まで起こります。
いくら機能面で優れていたとしても、パソコン操作に支障が出ては意味がありません。なるべく現在のパソコンの挙動を維持できるソフトを選ぶようにしましょう。
評価の高さ
セキュリティソフトを選ぶ上で外せないのが、評価の高さです。
ネットで検索すればどのソフトがどれくらいの検出率を誇るかなど細かく分析しているサイトが数多くあります。
セキュリティソフトはパソコンとの相性もあるので一概には言えませんが、名前が通っているものよりも評価の高いソフトを選んでください。名を捨てて実を取るのが大切です。
特に以下の項目は必ずチェックしてください。
- ウイルスの検出能力
- 侵入検知
- 通信保護
- 迷惑メールブロック
ウイルスの予防と入ってから対処する機能ですので、重要です。
料金
無料のセキュリティソフトはともかく、有料を購入する際は料金にも注目しましょう。
有料版は1年契約と複数年契約の2つが主流です。複数年契約は1年契約より初期費用がかかるものの、年数で割ればお得になるプランです。
気に入ったセキュリティソフトを複数年契約するのも手ですが、各ソフトの性能は年々変わるので、その年ごとのベストを選択するなら1年契約がオススメです。
また、複数台のパソコンにインストールするなら複数台使用可能なソフトを選ぶとお得です。
自分が使いたいシーンに合わせて料金を照合してください。
フィルタリング
子供のいる家庭で重視したいのが、フィルタリング機能です。ソフトによっては保護者機能とも呼ばれています。
基本的にはアダルトサイトやギャンブルサイトなど子供に見せたくないサイトをブロックしてくれます。他にも子供が閲覧したサイトを確認できたり利用時間制得減を設けたりもできるので、使いたい機能を調べるようにしましょう。
業務で使う場合は、関係の無いページを閲覧しないようにブロックすることも可能です。YouTubeやSNSをブロックしておけば、業務に集中できますよ。
サポート
サポート体制も忘れずにチェックしましょう。
「よくあるご質問」「トラブル時の対処法」など基本的なトラブルについてはネットで確認できますが、それでは解決できないトラブルに関しては問い合わせる必要がでてきます。いわゆる個別サポートです。
無料のセキュリティの場合はメール対応のみが多いのが特徴で、有料になるとそれに加えてチャットや電話対応もしてくれるようになります。中には24時間チャット対応のソフトもあるので、いざという時の安心感が違います。
問い合わせの対応は各ソフトによりそれぞれ違うので、サポート体制は必ず確認しましょう。
おすすめのフリーセキュリティソフトとお試し版

一部のセキュリティソフトは、無料で利用可能です。また、有料ソフトウェアの中には日数限定でお試し版を提供しているものもあります。3つのソフトウェアを紹介しますので、ぜひ試してみてください。
Windows10にも使える「Defender」
Windows10には、「Windows Defender」というセキュリティソフトが標準搭載されています。適用されているかどうか分からないときは、スタートボタンを押して「設定」を開き、「更新とセキュリティ」から「Windowsセキュリティ」をクリックしてください。
再度「設定」をクリックして「セキュリティプロバイダー」の中の「プロバイダーの管理」を開き、「ウイルス対策」の項目でWindows Defenderが有効になっているか確認することで、自分のPCが適用されているかどうかがわかります。
なお、Windows Defenderは、他のセキュリティソフトが有効になっているときには基本的には作動しません。セキュリティソフトをインストールしていない方のみご利用ください。
電話相談に対応「KINGSOFT」
KINGSOFTのInternet Security 20は、無料で利用できるセキュリティソフトです。無料版であっても電話やメールでサポートを受けられるため、安心して使えるのではないでしょうか。 ウイルス対策に加え、不要なファイルを削除してHDDの空き容量を増やす機能や、PCのブルーライトをカットする機能なども利用することができます。
無料で30日間お試し可能な「ノートン」
セキュリティソフトの中でも有名かつユーザーが多い「ノートン」では、30日のお試し版を提供しています。使い勝手の良さや安心感を試してみたい方は、ぜひ無料お試し版から初めてみてはいかがでしょうか。 WindowsでもMacでも利用できるので、気軽に試してみましょう。
最後に

どんなにウイルス対策をしても、絶対にウイルスに感染しないわけではありません。しかし、感染するリスクを下げることが可能です。使用者本人が怪しいサイトやURLにアクセスしないのは大前提ですが、万が一に備えるためにも、ぜひセキュリティ対策はしておきましょう。
紹介した3つのステップでセキュリティを強化し、さらに不安な場合は有料ソフトウェアの導入を検討することもできます。ただし、近年では無料のセキュリティソフトのように見せかけてウイルスをインストールさせたりSNS経由で感染させる手口も増えていますので、十分に注意が必要です。
感染してからでは遅いということに留意し、早めに対策を始めてください。



