「マザーボードが故障しているような気がする……」「故障の原因を突き止める方法ってあるの?」このようなお悩み・疑問をお持ちではありませんか?
この記事では、マザーボードの故障を疑っている人に向けて、
- マザーボードが壊れたときに出る症状
- マザーボードが故障するよくある原因
- マザーボードの寿命を延ばす簡単な方法
などを紹介していきます。マザーボード以外のパーツが故障している場合もありますから、記事で紹介する方法を使用し、様々な調査を行っていきましょう。
マザーボード故障の合図となる症状

マザーボードの故障には、合図となる症状があります。「マザーボードの調子がおかしいかも」と感じている人は、以下で紹介する症状を確認してみてください。
パソコンの電源がつかない
マザーボードの故障で最も多い症状は、パソコンの電源がつかないという現象です。ただ、パソコンの電源がつかないといってもいくつかの症状に分けられます。下記の症状に該当する場合は、故障している可能性が高いです。
- 電源ボタンを押しても電源は入らないがランプだけは点灯する
- 電源ボタンを押しても電源が入らずランプの点灯すらもしない
- 電源ボタンを押すとランプが点灯するが、すぐに消えて電源も入らない
このような症状が確認される場合は、マザーボードの故障を疑いましょう。
電源をONにしたらビープ音が鳴り続ける
電源をオンにした時、ビープ音が鳴り続ける場合は故障の恐れがあります。ビープ音とは、本体から聞こえる「ピーピー」 という機械音です。電源を入れた時にビープ音が鳴ることはあるのですが、繰り返し鳴っている場合はマザーボードの故障を疑いましょう。また、電源を入れた際、逆にビープ音が一切ならないといった場合もマザーボードの故障を疑ってください。
ただしビープ音は、マザーボードの故障だけを通知するものではありません。つまりビープ音だけでマザーボードが故障しているとは断言できないので、注意してださい。
焦げ臭い匂いがする
マザーボードが故障している場合、焦げ臭い匂いを感じることがあります。
焦げ臭い匂いは、パソコン内部で高温化している部分があり、部品が異常に加熱されているということです。
その場合マザーボードが故障している可能性が考えられます。
マザーボードではなく、隣接するメモリやメモリクーラーが破損しているかもしれません。
いずれにせよ交換や修理が必要なので、直ちに対応する必要があります。
その他の症状
そのほか、マザーボードの故障を疑った方がよい症状は下記の通りです。
- BIOS画面が開けない
- もしくは呼び出しているにも関わらずBIOS画面が開かない
- 起動後、画面が砂嵐のように乱れている
- 何の前触れもなく電源が落ちたりフリーズしたりする
- 起動音はしているものの画面がきれいに表示されない
- ランダムでロックアップする
- ブルースクリーンが表示される
このような症状が複数回確認される場合は、マザーボードの故障を疑いましょう。
マザーボードの故障でよくある原因

マザーボードの故障でよくある原因は下記の通りです。
- 暑すぎる又は寒すぎる
- パソコンの寿命
- ホコリや虫の死骸がパソコンに入っている
以下では、それぞれの原因について詳しく解説し、故障させないための対処法についても紹介していきます。
暑すぎる又は寒すぎる
暑すぎたり寒すぎたりする場所にマザーボードを放置していると故障しやすくなります。なぜなら、マザーボードに設置されているコンデンサやチップは、どれも熱に弱いからです。高温の状態が続くと、パーツの寿命がかなり短くなります。
また、コンデンサやチップといったパーツは寒さにも弱いです。冷えすぎは同じくパーツの寿命を短くします。特に、コンデンサは寒さに弱く、室温が低下するのに乗じて機能も大きく低下します。
冬場にパソコンを起動させようとする際、電源ボタンを押しても、起動がしなくなったという経験がある人もいるのではないでしょうか。コンデンサの機能が低下している際、無理に起動しようとすると、パーツの寿命をさらに短くすることになるため注意してください。
したがって、夏場や冬場の室内温度はしっかりと調整してあげることが重要になります。ちなみに、望ましい室内温度は、10~35℃です。温度の計測器を配置するなどして十分な配慮を行いましょう。
パソコンの寿命
マザーボードの故障で最も多いのは寿命が原因となるケース。コンデンサの寿命がパソコンの寿命になるということです。コンデンサの寿命はパソコンの使用頻度にもよるのですが、5年ほどと言われています。
そのため、使用から5年以上経っているという場合は、コンデンサの寿命による故障の可能性が非常に高いです。
また先ほども紹介しましたが、コンデンサは寒暖差に弱いため室内温度の調整を行っていないと寿命が半分近くまで減ります。パソコンを長く使うためにも室内温度には配慮し、 PCパーツにあまり負担をかけないように使用しましょう。
また、電源ボタンの電池が切れていることでパソコンが起動しないという可能性もあるため、念のために疑っておくと安心です。
ホコリや虫の死骸がパソコンに入っている
ほこりや虫の死骸がパソコンの内部に入り込むことで、マザーボードの故障につながる可能性があります。特に多いのは、ほこりが入り込むことによって腐食やショートを引き起こすケースです。
パソコンを定期的に起動したりケース内部を掃除したりすることで、汚れやほこりがとれるため、故障のリスクを下げることができます。
物理的に破損している
パソコンに何らかの衝撃が加わった場合、マザーボードが物理的に破損することがあります。
直近でパソコンの衝突や落下があった場合は、物理的な破損が疑われるでしょう。
マザーボードは繊細な部品であり、意外と弱い衝撃でも破損することがあります。
故障の原因を確かめるための診断方法
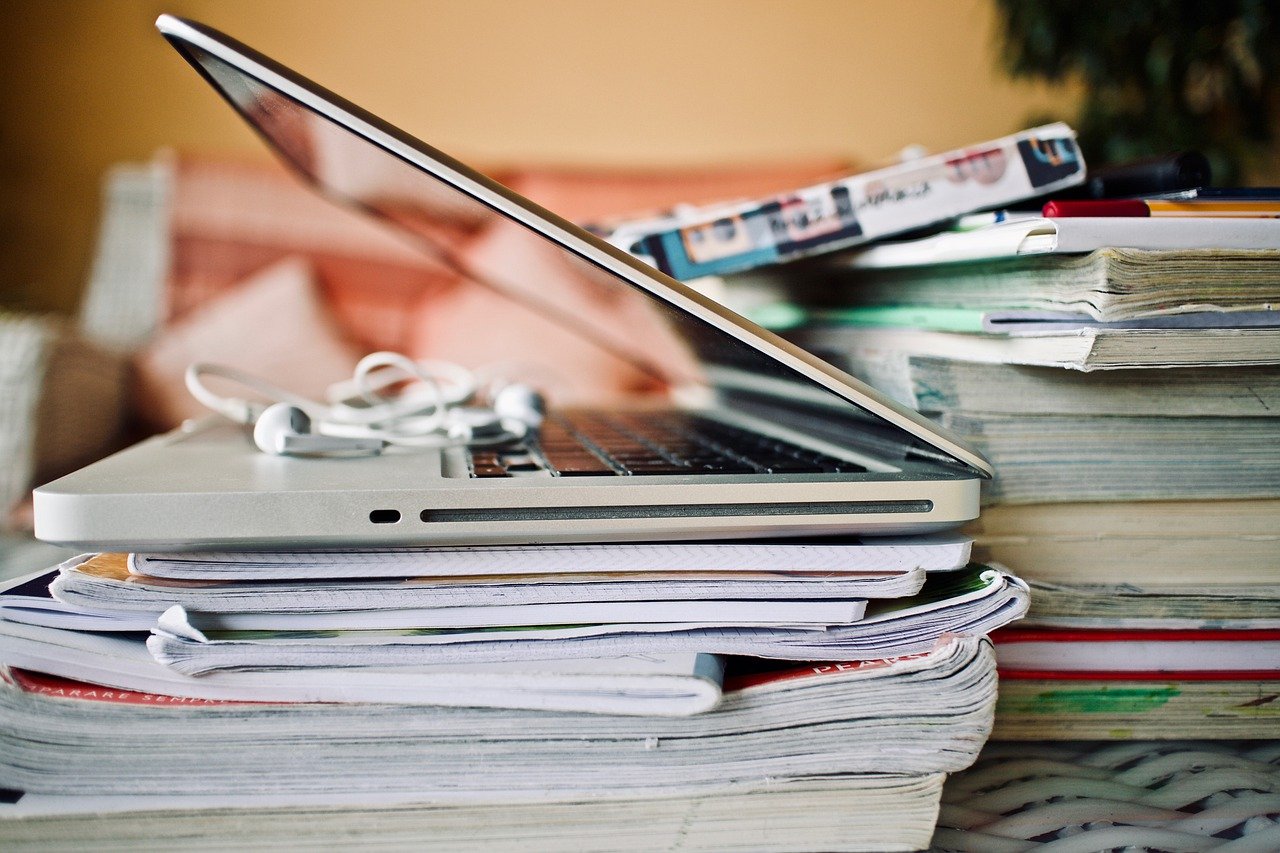
先ほど、マザーボードの故障の原因になりやすいパターンをいくつか紹介しました。しかし、「それでも故障の原因がよくわからない」という人も中にはいると思います。そういった場合は、以下で紹介する2つの方法を試してみてください。
構成を最小にして起動を繰り返す
故障の原因を突き止めるためには、「構成を最小にして起動を繰り返す」という方法があります。起動に必要なパーツは下記の通りです。
- CPU
- メモリ
- 電源ユニット
- マザーボード
上記以外のパーツを外し、ひとつずつ再度とりつけながら起動していきましょう。そうすることで、故障の原因となっているパーツを見つけることができます。
コンデンサを確認してみる
パーツをひとつずつ確認した上で、まだ故障の症状が続く場合は、マザーボードの障害が一番疑われます。マザーボードの故障を検知するために、最も向いているのがコンデンサのチェックです。そのため、まずはコンデンサに下記のような症状が現れていないかを確認してみてください。
- 変色している
- 液が漏れ出ている
- 大きく膨張している
- 破裂してしまっている
このような症状が確認できた場合、マザーボードの故障が確定的になります。しかし、コンデンサの修理は難しいため、故障が確認できた場合は、マザーボードごと交換するようにしましょう。
マザーボードの寿命を延ばす簡単な方法

マザーボードの寿命を伸ばす簡単な方法は、下記の通りです。
- メンテナンスする頻度をあらかじめ決めておく
- ゲームを長時間続けるなど、パソコンに負担をかける行為を控える
- ファンの換気口を定期的に掃除し、冷却効果を高めて内部の状態を綺麗に保つ
PCのパーツは温度に影響されやすいです。そのため、 室内の温度やパソコン本体の温度にはしっかりと気を配りましょう。
マザーボードの故障が発覚した場合に自力で修理できるか?

診断の結果、「マザーボードが故障している」と発覚することもあります。
当然ながらこの場合、マザーボード自体の修理が必要です。
自力で修理できないか検討している人も多いはず。
結論から言うと、マザーボードの故障を修理するのは、技術者でなければむずかしいでしょう。
もちろん修理方法を調べながら進めていけば、時間はかかっても修理できる可能性はあります。
しかし原因箇所の特定は困難であり、また修理する中でさらに大きな故障を起こすというリスクもあるでしょう。
よってマザーボードの故障を自力で修理することはおすすめできません。
ただしマザーボードの修理でなく「交換」であれば、自力で行うことは可能です。
交換とはつまり、すでに故障している箇所を直すわけではなく、新しいマザーボードを設置すること。
原因箇所の特定や複雑な分解を要さないため、ある程度「パソコンに強い人」なら問題ないでしょう。
下記では、マザーボードを交換する手順について解説します。
手順① バックアップを取得する
最初にやるべきことは、バックアップを取得することです。
バックアップを取る方法は、基本的には外付けHDDを使います。
外付けHDDにすべてのデータを移すことで、データの消失について懸念なく、マザーボードの交換作業を実施することが可能です。
バックアップの方法は、WindowsとMac、どちらを利用しているかで異なります。
手順については、WindowsならMicrosoftサポート、MacならAppleサポートを参照してください。
手順② マザーボードを取り替える
バックアップが完了したら、故障したマザーボードと古いマザーボードを取り替えます。
マザーボードを取り替える方法は、おおむね以下のとおりです。
- 電源を落として、数分ほど待機する
- マザーボードが固定されているネジを外す
- パソコンから故障したマザーボードを取り外す
- 新しいI/Oシールドをつなぎ、メモリを取り外す
- CPUと、CPU用クーラーを取り外す
- 新しいマザーボードにCPUとCPU用クーラーを取り付ける
- マザーボードを設置する
- 取り外したメモリを再度取り付ける
- 再度ネジを締めて、密閉する
多くの場合、この方法でマザーボードを取り替えることが可能です。
ただしパソコンによって、マザーボードの位置や細かい部品の配置が異なるケースもあります。
交換方法について疑問がある場合、必ずメーカーに確認しましょう。
手順③ マザーボードを復元する
最後にマザーボードの復元を実施します。
つまり外付けHDDに保存していたデータを、新しいマザーボードへ移行するわけです。
復元の手順はやや複雑なので、MicorosoftサポートもしくはAppleサポートを参照しながら進めていきましょう。
復元が完了し、データが復旧して、通常どおりパソコンを使用できるのであれば、マザーボードの交換は完了です。
マザーボードの外部修理にかかる費用感
マザーボードは自力で交換することが可能です。
しかしマザーボードを修理するとなると、どうしても外部に依頼するほかありません。
マザーボードを修理する場合、おおむね6,000円から10,000円程度の費用がかかるでしょう。
ただしこれはあくまでも「マザーボードの修理」を実施する場合の費用です。
バックアップや内部清掃、周辺部品の交換が絡んだ場合、もう少し費用がかかるケースもあります。
その場合は、最大で20,000円ほどの費用がかかるでしょう。
ちなみにマザーボードを交換する場合は、おおよそ10,000円から20,000円程度の費用がかかります。
とはいえマザーボードを自力で交換もしくは修理する負担を考えれば、決して高すぎる金額ではありません。
よほど技術に自信がある場合を除いて、外部で修理することを推奨します。
最後に

これまでマザーボードの故障となる原因や対処法を紹介してきましたが、 PC初心者の人だと、 故障の原因を突き止めるのは正直むずかしいです。
そのため、日頃からしっかりとメンテナンスを行い、マザーボードの寿命を長く保てるようにしましょう。もし、故障が確認された場合は、パソコンに詳しい人、もしくはお近くの電気量販店などに行って相談してみてください。



